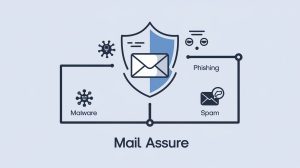1. Acesso ao OneDrive
Para começar, é essencial acessar sua conta OneDrive. Você pode fazer isso de duas maneiras:
1- Usando um navegador web ou através do aplicativo OneDrive. Se estiver no navegador, vá para o site do OneDrive e faça login com suas credenciais da Microsoft.
2 – Se preferir o aplicativo, abra-o no seu dispositivo e entre com sua conta. Certifique-se de estar conectado com a conta onde o arquivo está armazenado. Uma vez logado, você verá todos os seus arquivos e pastas armazenados no OneDrive.
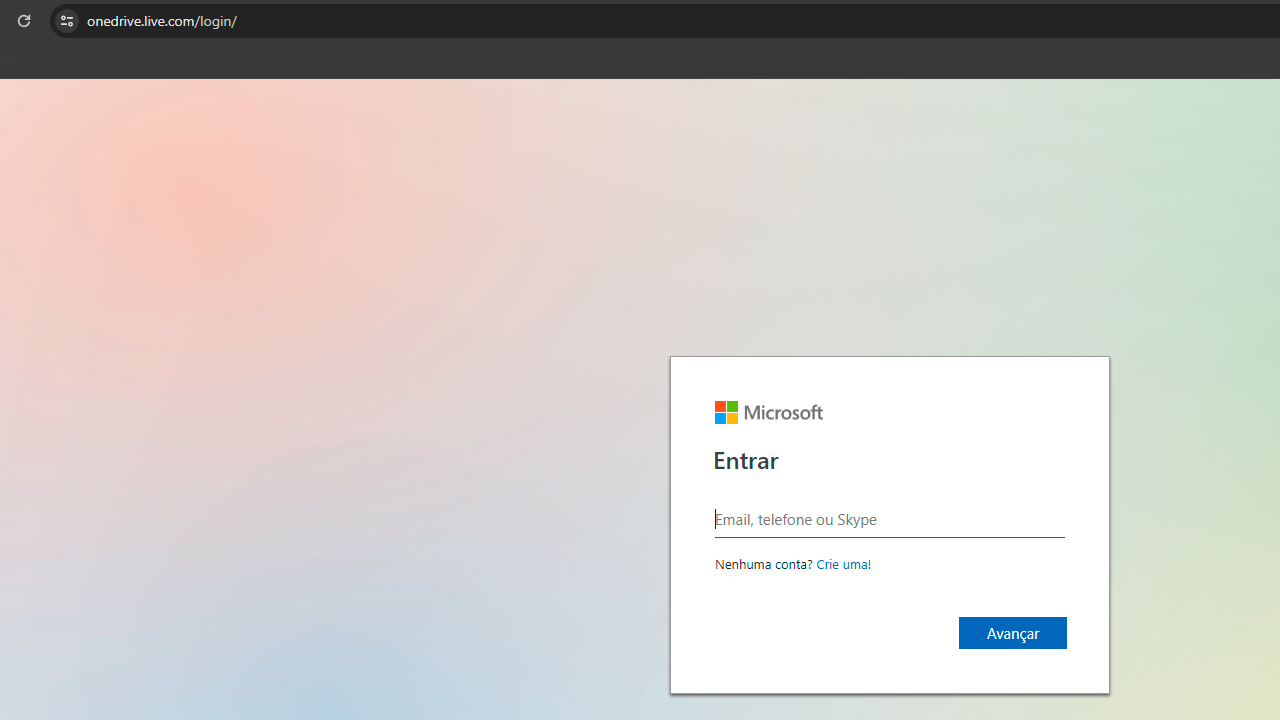
2. Localização do Arquivo
Navegue pelo OneDrive até encontrar o arquivo do qual você precisa recuperar uma versão anterior. Isso pode envolver a abertura de várias pastas, dependendo de como você organizou seus arquivos. Se você tiver dificuldade em encontrar o arquivo, use a função de pesquisa do OneDrive. Digite o nome do arquivo na barra de pesquisa e aguarde os resultados. Lembre-se de que é importante saber o nome exato ou parte dele para facilitar a busca.
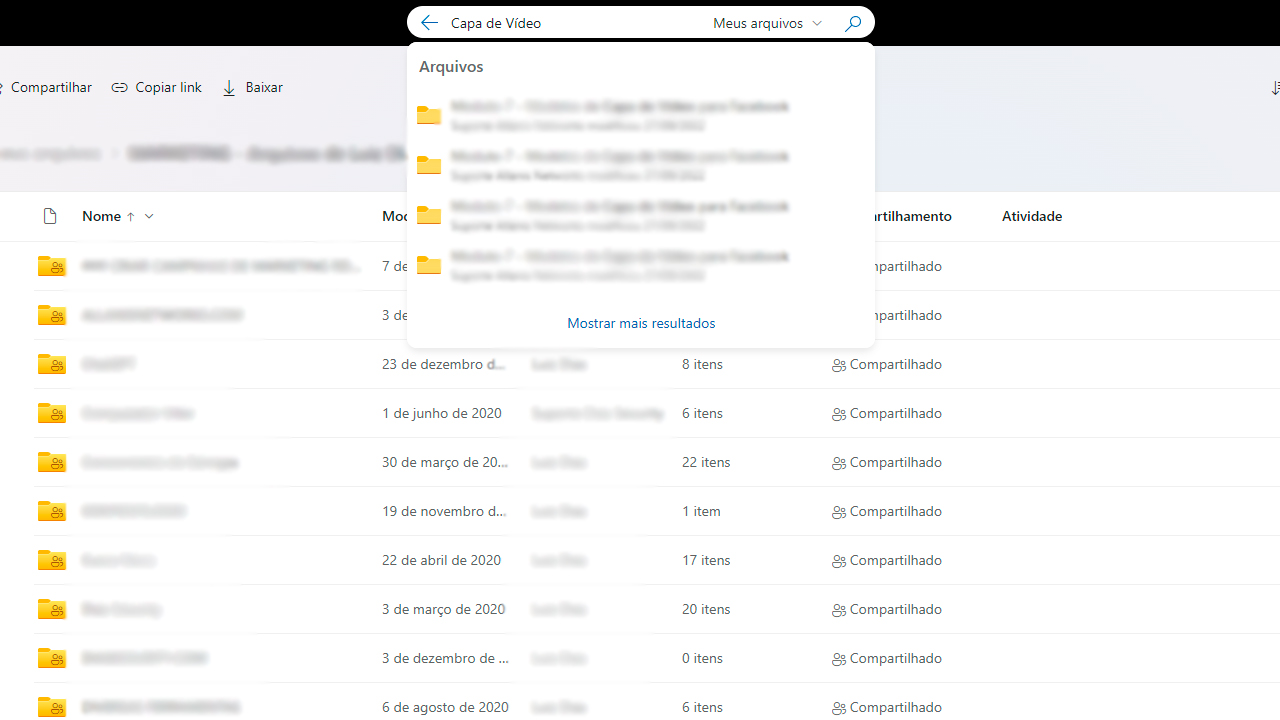
3. Seleção do Arquivo
Após localizar o arquivo, clique com o botão direito do mouse sobre ele. Isso abrirá um menu de contexto com várias opções. Em dispositivos móveis, esse menu pode ser acessado com um toque longo no arquivo.
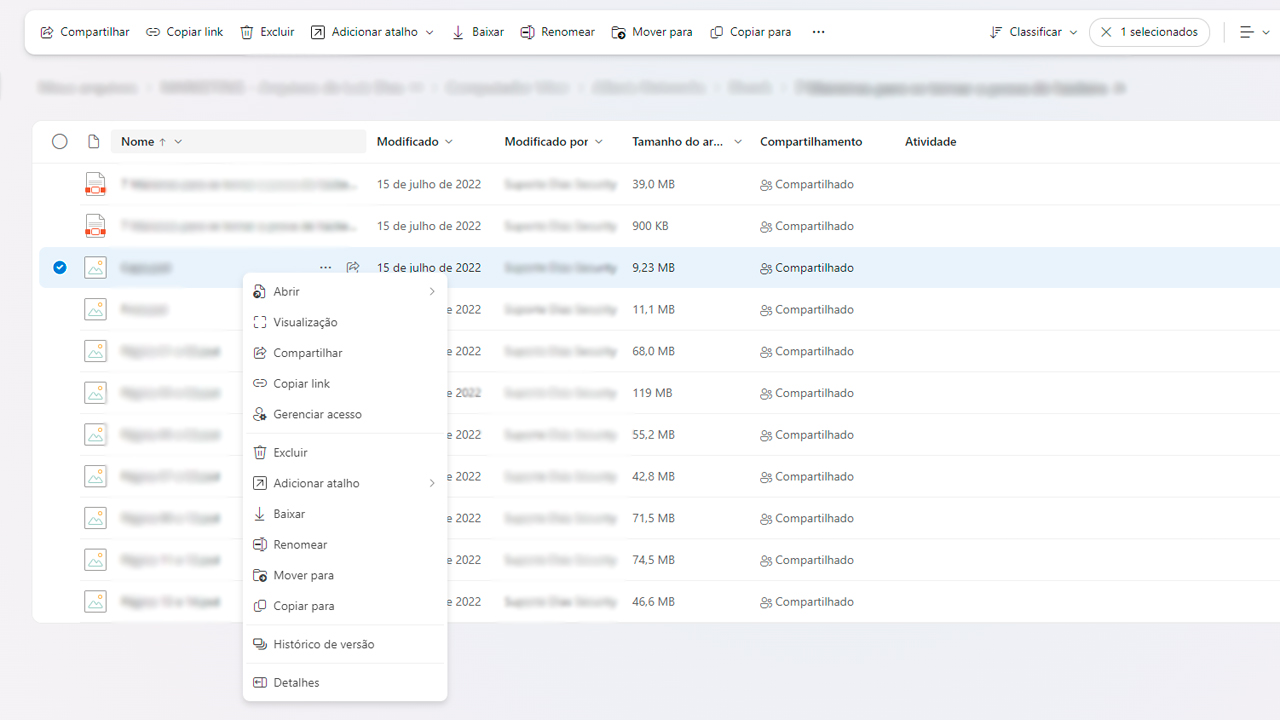
4. Histórico de Versões
No menu de contexto, procure por uma opção chamada “Histórico de Versões”. Este é um recurso poderoso do OneDrive que permite visualizar e acessar versões anteriores de um arquivo. Cada vez que um arquivo é modificado e salvo no OneDrive, uma nova versão é criada e armazenada automaticamente.
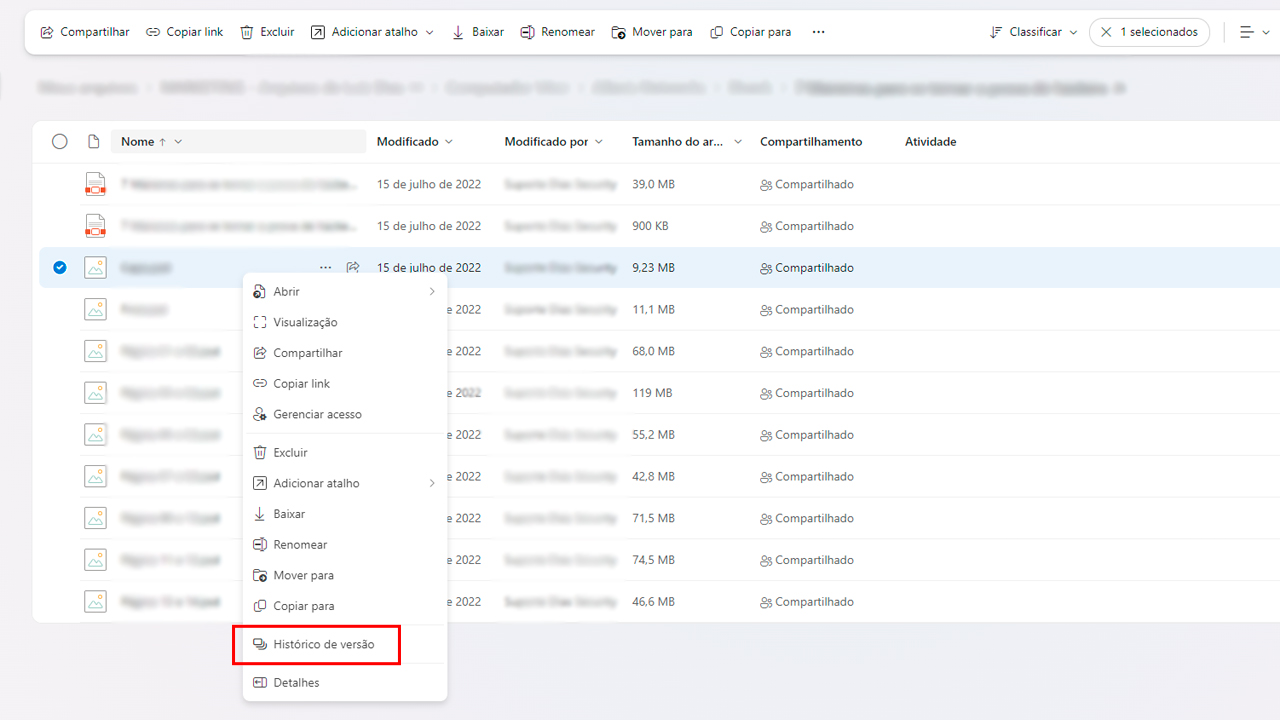
5. Visualização das Versões
Ao selecionar “Histórico de Versões”, uma nova janela ou painel será aberto, mostrando uma lista das versões anteriores do arquivo. Cada entrada nessa lista inclui informações como a data e a hora em que a versão foi criada. Isso é útil para identificar a versão específica que você precisa recuperar.
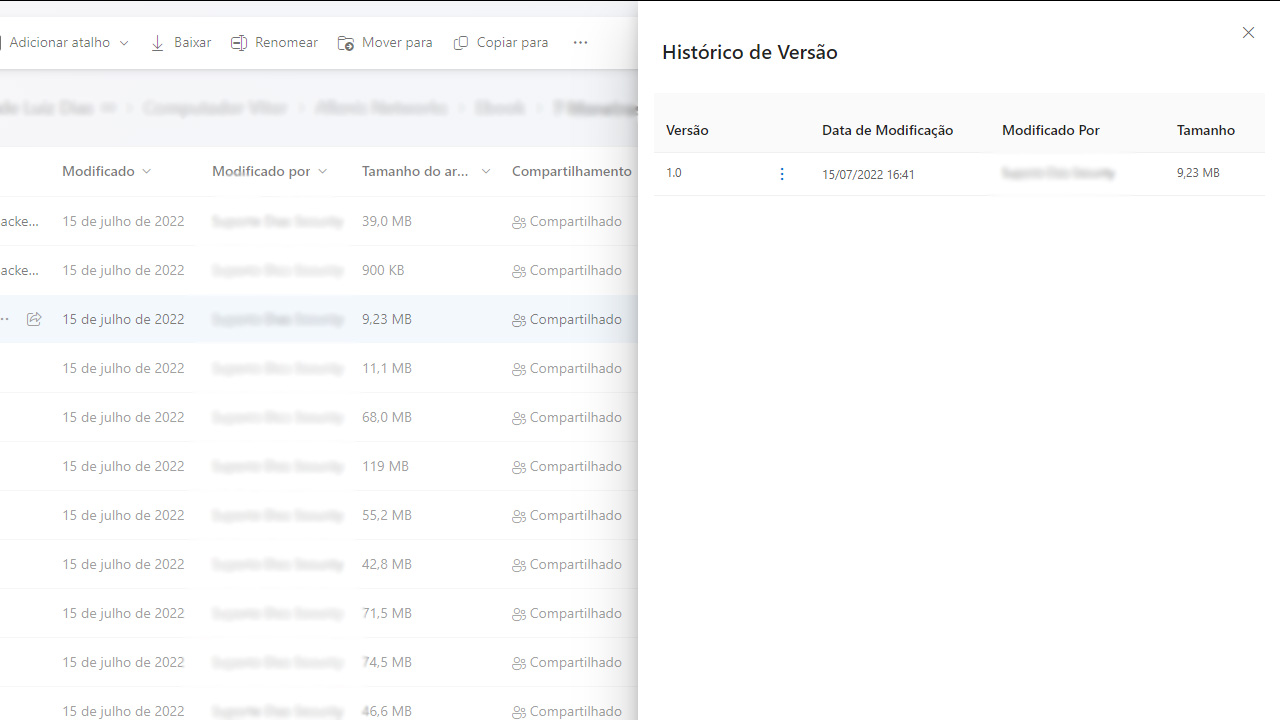
6. Escolha da Versão
Percorra as versões disponíveis e identifique aquela que você deseja restaurar. Você pode precisar considerar a data e a hora para encontrar a versão correta. Muitas vezes, é possível visualizar o conteúdo da versão antes de decidir restaurá-la, o que ajuda a confirmar se é a versão desejada.
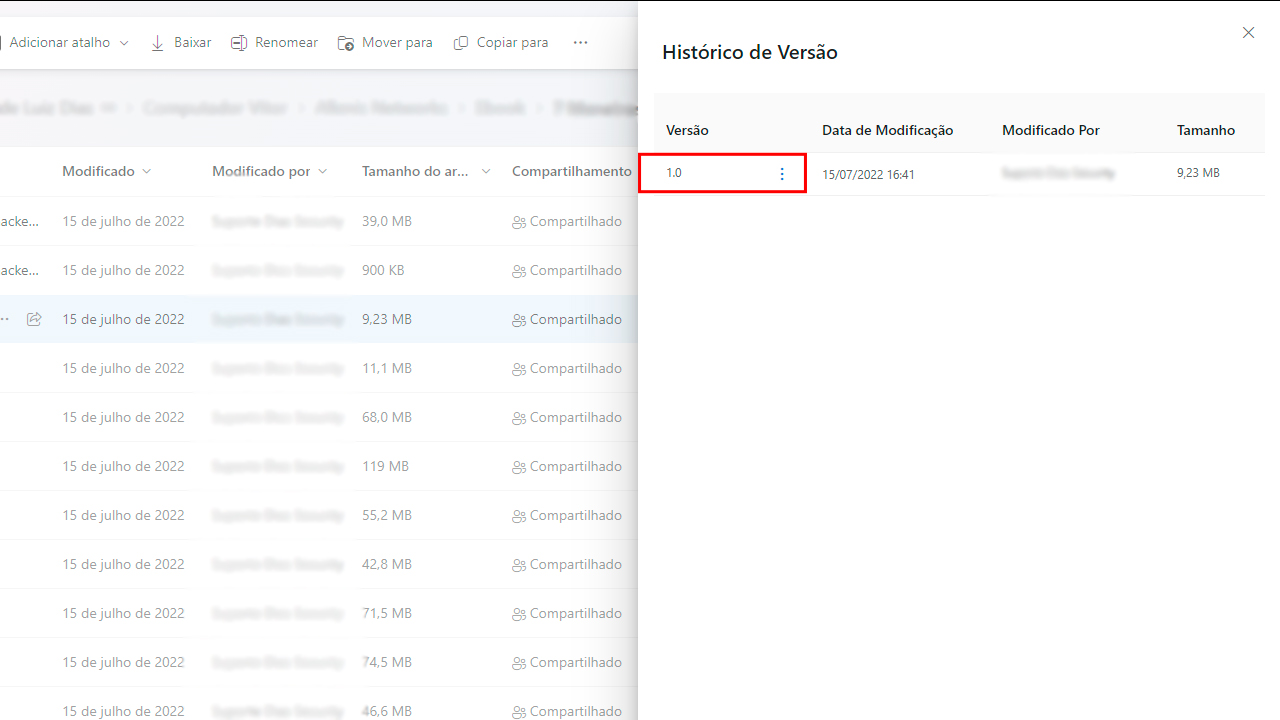
7. Restauração do Arquivo
Depois de encontrar a versão correta, você terá a opção de restaurá-la ou baixá-la. Restaurar a versão fará com que ela substitua a versão atual do arquivo no OneDrive. Se escolher baixar, a versão será salva em seu dispositivo local, permitindo que você a compare com a versão atual ou a use conforme necessário.
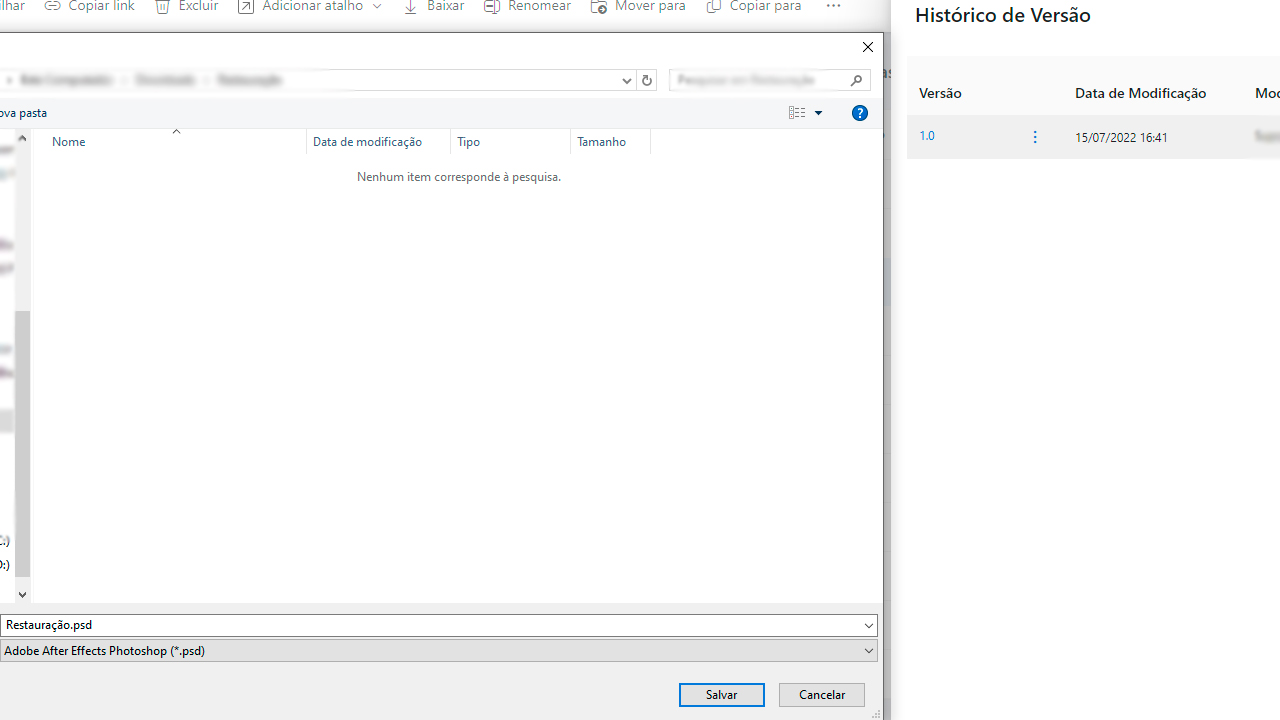
8. Confirmação
Se optar por restaurar a versão antiga do arquivo, o OneDrive geralmente solicitará que você confirme sua escolha. Isso é uma medida de segurança para garantir que você não substitua acidentalmente um arquivo importante. Uma vez confirmada a escolha, a versão selecionada substituirá a versão atual, e o arquivo será revertido ao estado em que estava naquela versão específica.
Ao seguir estes passos, você pode efetivamente gerenciar e recuperar versões anteriores dos seus arquivos no OneDrive, um recurso particularmente útil para correção de erros ou recuperação de informações importantes que podem ter sido alteradas ou excluídas acidentalmente.